เมื่อต้องการตัดส่วนที่ไม่ต้องการในรูปภาพจะทำอย่างไร โดยตัดรูปใน Procreate มีคำสั่งการตัดแปะหรือ Cut และ Paste จะช่วยในการตัดต่อรูปภาพได้อย่างง่ายๆ ดังนั้นเราไปดูวิธีการใช้เครื่องมือกันเลย
วิธีการ ตัดรูปใน Procreate
ตัดต่อรูปภาพ ลบพื้นหลัง ตัดพื้นหลัง (คำสั่ง Cut และ Paste)
สำหรับตัวอย่างที่เราจะนำมาเสนอจะเป็นการตัดการ์ตูนหลักมาวางไว้ในภาพพื้นหลังใหม่ ซึ่งจะใช้คำสั่ง Cut และ Paste แล้วปรับขอบสีรูปตัวการ์ตูนให้เนียนด้วยเครื่องมือเกลี่ยสี (Smudge)
1. เราต้องเลือกส่วนสำคัญที่เราจะตัดไปปะไว้ในภาพพื้นหลังใหม่
- เลือกคำสั้ง selection
- เลือกคำสั่งแบบ freehand การตัดแบบควบคุมด้วยการเขียนของเรา
- ตัดส่วนที่ด้วยการด้วยการใช้ปากกาลาก ตามรูปทรงตัวการ์ตูน
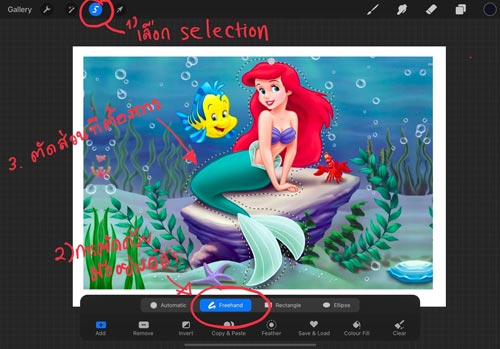
2. ใช้สามนิ้วของเราแตะที่หน้าจอไอแพดและลากปัดลง
3. จะปรากฏแถบเมนู “Copy และ Paste” ซึ่งจะมีคำสั่งตัดป่ะ Cut และ Paste
- เลือก Cut และ Paste
4. จะปรากฏกรอบที่สี่เหลี่ยมรอบวัตถุที่เราตัดเมื่อสักครุ๋ ซึ่งสชเราสามารถขยับย้ายได้
5. ตัวนางเหงือกที่ตัดมาจะยังมีขอบที่เหลือติดมาด้วย เราจะทำให้เนียนกับภาพพื้นหลังใหม่
- ภาพพื้นหลังให้เราปิดเลเยอร์เก่าได้เลย
- insert รูปพื้นหลังเป็นฉากน้ำตก ซึ่งจะได้เลเยอร์ใหม่
- จัดวางตัวนางเหงือก
6. เปิดคำสั่ง Smudge ที่ไอคอนรูปนิ้วชี้ ที่อยู่บนเมนูบาร์บนทางขวา ซึ่งเป็นเครื่องมือเกลี่ยสีให้ภาพเข้ากับหนึ่งเดียว
- เลือกประเภทของปลายนิ้วหรือปลาายปากกาที่จะใช้คำสั่ง Smudge
- ใช้ปากกาเกลี่ยสีเข้าจากภาพพื้นหลังใหม่ปัดเข้าไปที่ตัวของนางเหงือก
- ถ้าขอบเส้นเล็กมาก เราสามารถรูดขยายหน้าจอได้
- การเกลี่ยนสีคล้ายกับการลบขอบ แต่ขอบจะกลายเป็นภาพพื้นหลังนั้นเอง
การตัดรูป Procreate และตัดแปะ ตัดต่อย่างง่ายๆ ใช้คำสั่งพื้นฐาน Cut และ Paste ในการตัดต่อรูปภาพหรือรูปที่เราวาด ทั้งนี้ผลงงานจะออกมาดีก็อยู่ที่การฝึกใช้เครื่องมือ ซึ่งในแอพ Procreate มีคำสั่งอะไรสนุกๆ ให้เราได้เล่นอีกเยอะเลย